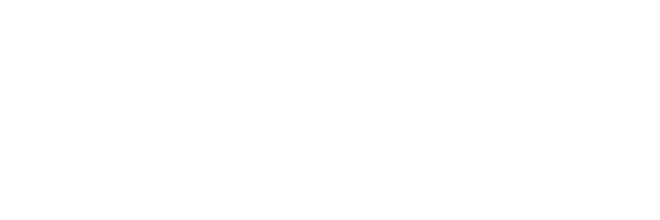Attention:
1. Charging Power Recommendation:
The charging power depends on charger compatibility with the VR headset. For Quest 3 devices, we recommend using the original 18W charger. While the original Quest 2 charger provides 10W, for uninterrupted gameplay, we recommend using an 18W or higher power charger with Quest 2 devices.
2. Charging Limitations:
The Quest 3/2 has a charging protection mechanism that limits the charging power when its power level is above 65%, thus the power level may continue to drop. If your battery level is below 65% and charging still can't keep up with power consumption. Please unplug the charging port and plug it in again to activate fast charging.
3. Charging Limitations During Sleep Mode:
The VR headset may limit charging power during sleep. If charging seems slow or inactive after standby, unplug and reinsert the cable to activate fast charging.
4. Charging Dynamics During Gameplay and Standby:
According to our tests, when the battery level is below 65%, increasing power by 15-20% per hour. When the battery is above 65%, prolonged simultaneous charging and gaming may trigger the charge protection limit resulting in a 10-15% drop in power per hour. If it is not triggered, the power drops by 0-3% per hour

Guidance Attachment Files
FREQUENTLY ASKED QUESTIONS:
1. What sets this link cable apart from ordinary ones?
This link cable features an additional USB C charging port, ensuring ample power supply to Quest 3/2 during gameplay, eliminating time constraints. Ordinary and official link cables often offer limited output power, leading to a continuous drop in battery power during prolonged gaming sessions.
2. Why doesn't it charge my Quest 3/2 while playing games?
- Ensure the charger is securely connected and all connectors are firmly in place.
- Games with high graphics or MR can accelerate battery consumption.
- The Quest 2 official charger (10W) may result in a drop in battery level during gameplay. Use an 18W or higher power charger for uninterrupted play.
- Quest 3/2 will continuously limit the charging power automatically when the battery level is above 65%, so it may result in charging not keeping up with the power consumption. When the battery level drops below 65% please unplug the charging port and plug it in again to activate fast charging.
If issues persist, contact us for assistance.
3. Does the link cable require a specific connection order?
No, this link cable is plug-and-play and does not demand a specific order for functionality.
4. What to do if wired link fails?
- Check if the graphics card meets wired link requirements.
- Verify updates for computer USB 3.0 driver, graphics card driver, PC software, and Quest 3/2 versions.
- Ensure the cable is plugged into all available USB 3.0/3.1 ports.
- Confirm Air Link is turned off.
5. Is charging Quest 3/2 with the link cable safe?
Yes, the link cable contains an intelligent chip that adjusts power within a safe range, extending battery life and ensuring electrical safety.