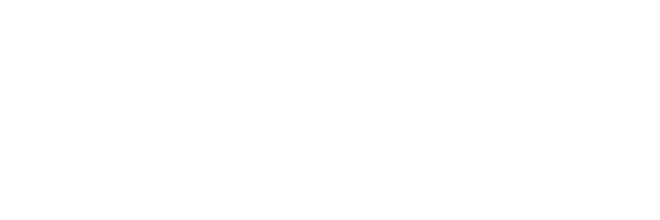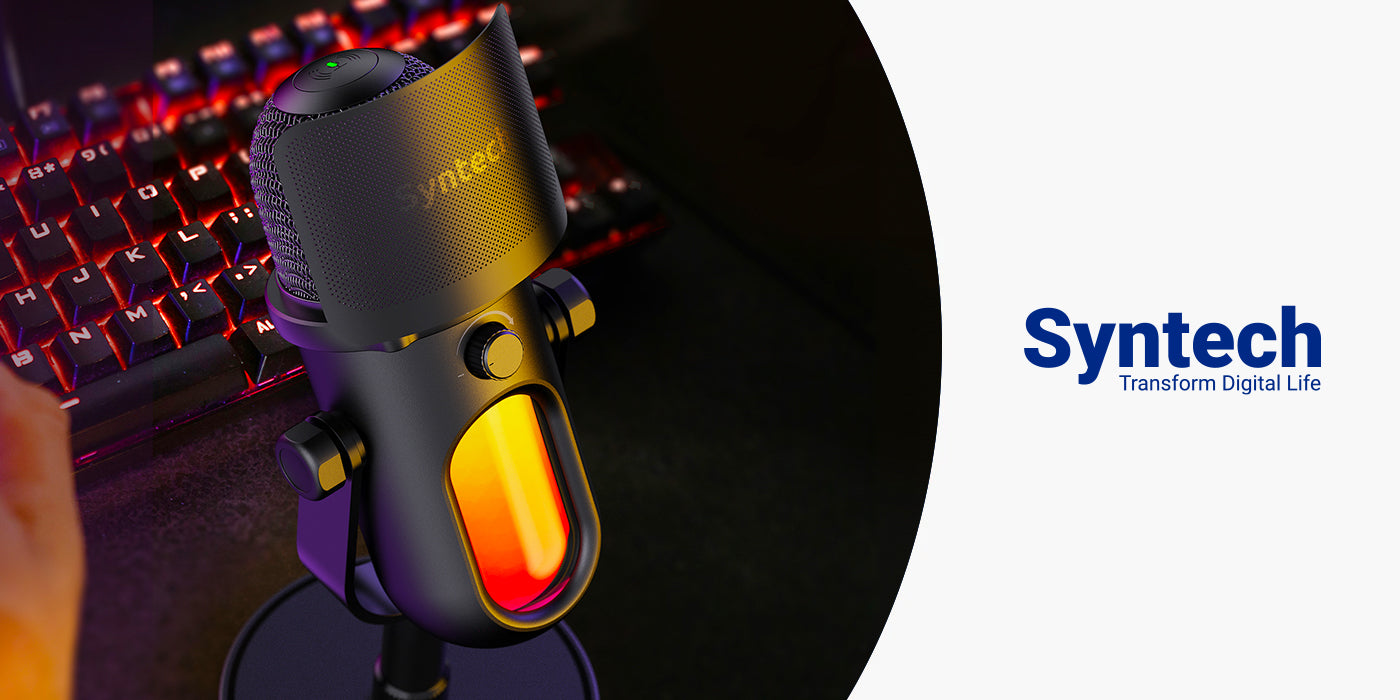
Frequently Asked Questions
Follow the video below.
1. Firstly, check if the USB port you plugged into is functioning properly. Try using a different USB port, and you can test by connecting other peripheral devices such as a mouse or keyboard to see if they can connect.
2. Follow the video below to reinstall the driver.
1. First, please check if the USB port on your computer is functioning properly. Some computer USB ports do not support high sampling rate microphone data transmission. We recommend trying a type-C port or a different USB A port.
2. Set your computer's sound input device to the microphone and adjust the corresponding sampling rate. For the output device, you can choose the microphone or built-in speakers according to your needs.
3. Follow the video below.
Note:
1. Lower-configured computers may not support high sampling rate recording, only supporting 16-bit sampling rates. In this case, setting a high sampling
rate will cause the recording software to malfunction or produce corrupted audio. It is recommended to first set a lower sampling rate and then attempt recording. If issues persist, we suggest using a higher-configured computer.
2. After completing the sampling rate settings on your computer, open your desired recording software. At this point, the software will automatically default to the same sampling rate as the computer. If you need to set it separately, ensure that both sampling rates match.
When the microphone is first connected to your computer, it will default to taking over the computer sound to the headphone monitoring interface. You just need to set the sound output device on the computer to Computer Speaker, and it can play through the computer normally.
1. First, please check if the USB port on your computer is functioning properly. Some computer USB ports do not support high sampling rate microphone data transmission. We recommend trying a type-C port or a different USB A port.
2. Set your computer's sound input device to the microphone and adjust the corresponding sampling rate. For the output device, you can choose the microphone or built-in speakers according to your needs.
3. Follow the video below.
MacBook currently does not support individually adjusting the microphone monitoring volume. You can try adjusting it on recording software that supports this function.
1. When the microphone is first connected to your computer, it will default to taking over the computer sound to the headphone monitoring interface. You just need to set the sound output device on the computer to Computer Speaker, and it can play through the computer normally.
2. Follow the video below.
When connecting the phone, the phone can't play out the sound at the same time as recording like the computer, and you need to disconnect the microphone to play out the sound after the recording is finished.
For Android: The microphone supports connecting the phone with Type-C interface.
For iPhone: The Type-C interface of the iPhone 15 series can be used normally. It is not recommended to use the Lightning interface of the iPhone, as the phone's port restricts the current output, resulting in the inability to display RGB lights and record properly. Unless using the official hub, there is another port to charge the iPhone while the iPhone is connected to the microphone.
- Touch: Turn on.
- Long press (2s): Turn off.
- Double-click to switch between 6 lighting modes, and single-click to cycle through 5 lighting effects within each mode.
- The RGB lighting effects cannot be adjusted while in mute mode.
- Power Off Memory Function: When the microphone is powered on or the RGB is turned on again, it will still be in the mode when it was powered on or off last time.
- Microphone and Headphone Settings: Adjust the gain to the desired level using the mic gain knob or headphone sound settings in your system's settings.
- Distance and Angle: It is recommended to speak within a range of 6-12 inches in front of the USB gaming microphone. Being too far or too close may result in poor sound quality.
- Environmental Noise: Use the microphone in a quiet environment to minimize background noise.
- Check the Microphone Cable: Ensure that the USB cable of the microphone is securely connected and not loose or damaged.
- The microphone's default setting is 48KHz/24bit, but it can support a maximum of 192KHz/24bit. To achieve this, please follow these steps:
- Ensure your system is set to 192KHz/24bit before turning on the microphone.
- Note that if your system or device configuration does not support these settings, achieving 192KHz/24bit may not be possible.
- Processing Power:Insufficient processing power in your computer can cause recording delays. Try closing other programs that are hogging system resources, or consider upgrading your hardware configuration.
- Driver Issue: Ensure that you have installed the latest microphone driver. Updating drivers can sometimes resolve lag issues.
- Encoding Settings: Some recording software or applications may have encoding settings that can adjust the size of the audio buffer to reduce latency. Check your recording software settings and try adjusting them.