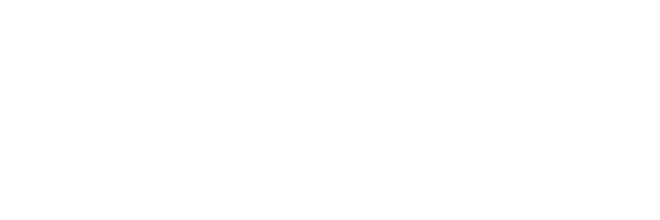注意:
1. 充電電力の推奨
充電電力はVRヘッドセットと充電器の互換性によって異なります。Quest3デバイスには、純正の18W充電器のご使用をお勧めします。Quest2の純正充電器は10Wの出力ですが、ゲームプレイを中断せずにご利用いただくために、Quest2デバイスには18W以上の出力の充電器のご使用をお勧めします。
2. 充電制限
Quest3/2には充電保護機構が搭載されており、バッテリー残量が65%を超えると充電電力が制限されます。そのため、バッテリー残量がさらに低下する可能性があります。バッテリー残量が65%を下回っていても充電が追いつかない場合は、充電ポートを一度取り外し、再度差し込んで急速充電を開始してください。
3. 使用ガイドライン
USB C ケーブルを使用して壁の充電器を別の USB C 充電ポートに接続し、USB A をコンピューターの USB 3.0 ポートに差し込みます。
4. ゲームプレイ中およびスタンバイ中の充電ダイナミクス
当社のテストによると、バッテリー残量が65%を下回ると、1時間あたり15~20%の電力低下が発生します。バッテリー残量が65%を超える場合、充電とゲームを長時間同時に行うと充電保護制限が作動し、1時間あたり10~15%の電力低下が発生することがあります。充電保護制限が作動しない場合は、1時間あたり0~3%の電力低下となります。
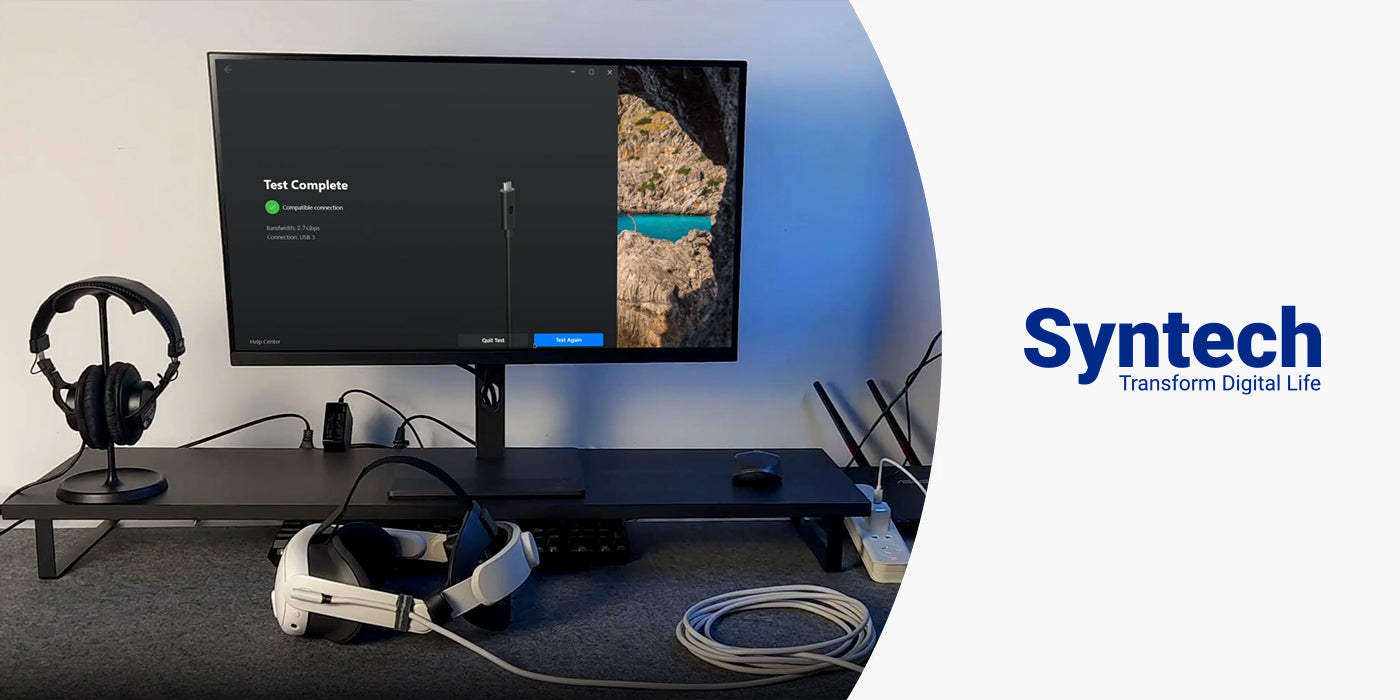
ガイダンス添付ファイル
よくある質問:
1. VR に接続する際にコンピューターに「デバイスが認識されません」というメッセージが表示される場合はどうすればよいですか?
ステップ1:お使いのコンピューターのグラフィックカードとUSBドライバーが最新であることを確認してください。最適な互換性を確保するため、最新バージョンへのアップデートをご検討ください。
ステップ 2:別のコンピューターの別の USB 3.0 ポートで VR デバイスをテストし、正常に機能するかどうかを確認します。
2. VR 接続の試行中にコンピューターにプロンプトが表示されない場合はどうすればよいですか?
ステップ1:グラフィックカードの性能とコンピュータの構成が有線VR接続の要件を満たしていることを確認してください。Quest Link接続に関する具体的な情報については、Metaウェブサイトをご覧ください。
ステップ 2: VR デバイスとコンピューターの両方を再起動し、再接続を試みます。
ステップ 3:現在のポートが破損している可能性があるため、VR デバイスをコンピューターの別の USB 3.0 ポートに接続してみます。
ステップ4:マウスやキーボードなど、正常に動作する周辺機器を接続してUSBポートの機能をテストします。コンピューターが周辺機器を認識してもVRデバイスを認識しない場合は、ステップ1に進み、必要なドライバーを更新してください。
3. VR デバイスが USB 2.0 として認識される問題を解決するにはどうすればよいですか?
ステップ1: USB 3.0/3.1ポートが使用されていることを確認します。ハブやアダプターを使用せずに、別のUSB 3.0/3.1ポートで試してみてください。
ステップ2: VRデバイスを再起動し、コンピューター上のOculusソフトウェアを閉じます。ソフトウェアを再度開いて接続を再確立します。
ステップ3: VRデバイスのソフトウェアバージョンとコンピューター上のOculusソフトウェアの両方を最新バージョンにアップデートします。アップデート後、コンピューターとVRデバイスを再起動して変更を有効にします。
4. クエストリンクを有効にできない場合はどうすればよいですか?
ステップ 1: Quest Link を有効にする前に、Air Link ワイヤレス接続がオフになっていることを確認します。
ステップ 2:初めて接続する場合、または接続間にかなりの間隔があった場合は、Quest Link インターフェイスが利用可能になるまでに 1 ~ 2 分かかることがありますので、しばらくお待ちください。
ステップ3: VRデバイスのソフトウェアバージョンとコンピューター上のOculusソフトウェアの両方を最新バージョンに更新します。その後、変更を有効にするために、コンピューターとVRデバイスを再起動する必要があります。
5. 接続を確立した後に切断の問題を解決するにはどうすればよいですか?
ステップ1:ケーブルがVRポートとコンピュータポートの両方にしっかりと正しく差し込まれていることを確認してください。コンピュータポートの接続が緩い場合は、ゲームプレイ中にケーブルがずれたり外れたりするのを防ぐため、別のポートに切り替えてください。
ステップ2: VRデバイスとパソコンを再起動し、再接続を試みてください。これにより接続が更新され、切断の原因となっている一時的な問題が解決される可能性があります。
6. ゲームやビデオ インターフェースの歪みや途切れの問題を解決するにはどうすればよいですか?
ステップ1:コンピューターのグラフィックカードの性能がゲームのリフレッシュレートと解像度の要件を満たしていることを確認してください。オンラインネットワークゲームの場合は、ネットワーク接続の安定性も確認してください。
ステップ2: USB 3.0の帯域幅では、ゲームシーンにおいて60Hzを超える高リフレッシュレートと1080pを超える解像度を同時にサポートできない可能性があることを認識してください。パフォーマンスを最適化するには、ゲーム内で高リフレッシュレートを選択しながら解像度を適切に下げることをお勧めします。
7. USB 経由でファイルを転送できない、または USB ファイル転送を試みると切断されるのはなぜですか?
開発者モードが有効になっていない場合、USBファイル転送中に切断される可能性があります。開発者モードを有効にする手順については、Metaウェブサイトをご覧ください。開発者モードを有効にする前にクリックすると一時的に切断される場合がありますが、システムは自動的に再接続します。これはこのプロセス中の正常な動作です。